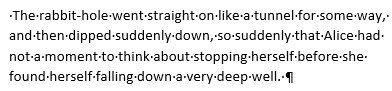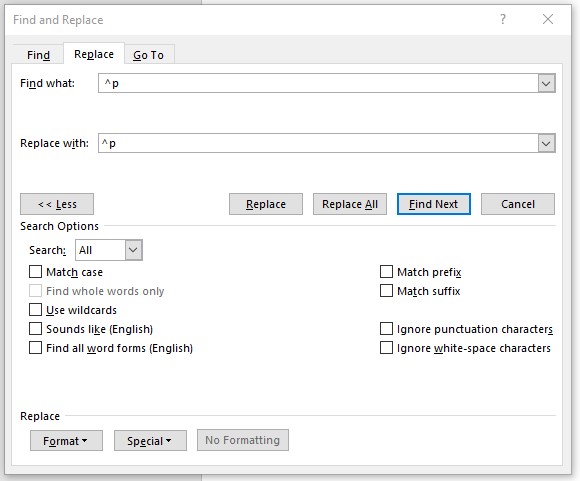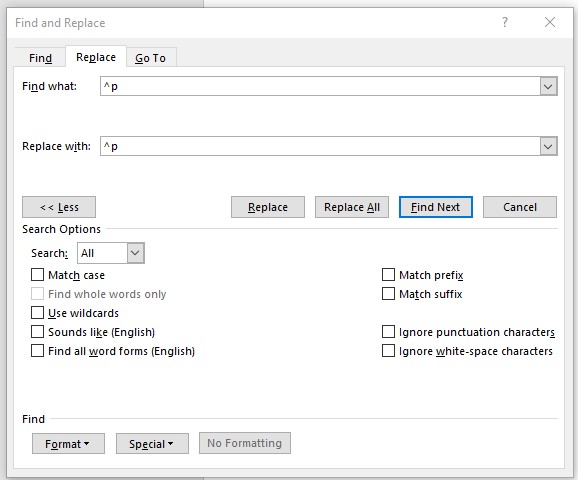Got Extra Spaces?
How to Remove Extra Spaces
-
Find for two spaces, Replace with one space. Use the Replace feature.
To access the Replace feature, click Replace under Find just to the right of the Styles menu on the ribbon. You may have to click the Edit dropdown if your window is narrow and the ribbon is collapsed.
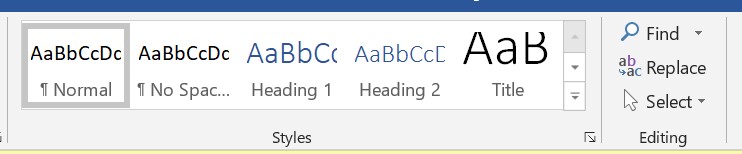
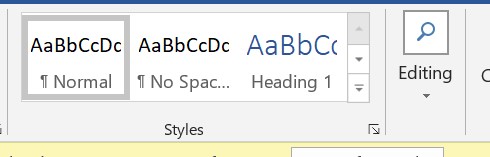
After choosing Replace, you will see this window.
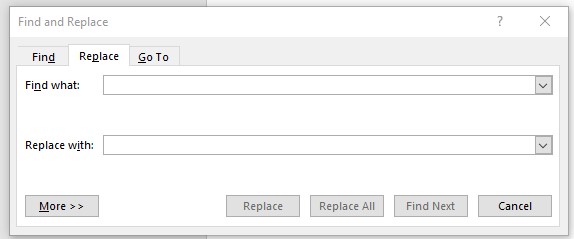
Since you can't see spaces, it's safest to delete anything that could be in the Find and Replace boxes. Then enter two spaces in the Find box and one space in the Replace box.
To test, click Find Next. Confirm that Word® found two spaces.
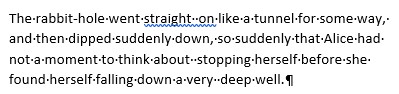
If you have show hidden characters or codes turned on, you can see centered dots representing spaces. Word® underlines double spaces with a blue line indicating an error. If you correct the double space between "straight on," Word® will highlight the next double space.
When an occurrence of double or more spaces is found, click Replace. Check to see that the double space was replaced with a single space. Scroll back up in the text if necessary to find where the change was made. If the result is as expected, then click Replace All.
Repeat this until Word® responds that it made no changes. It may take a number of times to replace multiple spaces. If the document has occurrences of more than two spaces, they are not all replaced in the first pass.
- Find for spaces at the beginning and end of paragraphs and remove or change to tabs if you are using tabs to indent paragraphs. Consider using styles to create your paragraph indents.
You can see the spaces at the start and end of the paragraph represented by the dots. The "end paragraph" symbol looks like a backwards P with an extra stroke.
Use the Find and Replace feature.
Click More >> so the box looks like this.
Enter space ^p in the Find box. You can just type space ^p or you can use the Special drop down to select Paragraph Mark. The space will not be visible except as you note the ^ is not flush with the side of the box. (^ is called a "carrot" and is found above the 6 key, ^p is the symbol for Paragraph Mark.)
Type ^p or use the Special dropdown to select Paragraph Mark in the Replace box. The setup above "says" Find space followed by Paragraph Mark and Replace with Paragraph Mark.
To test, click Find Next. When an occurrence is found, click Replace. Check that the replacement is correct, if so, click Replace All.
- Find for end paragraph followed by space and replace with end paragraph. This occurs when a new paragraph is accidently started with a space. There will be a centered dot at the start of a new paragraph when show hidden characters is active. Use the same procedure as above but enter the space in the Find box after the ^p.
Enter ^p space in the Find box. You can just type ^p space or you can use the Special drop down to select Paragraph Mark. The space will not be visible.
Type ^p or use the Special dropdown to select Paragraph Mark in the Replace box. This setup says Find Paragraph Mark followed by space and Replace with Paragraph Mark.
To test, click Find Next, confirm that the find is correct. When an occurrence is found, click Replace. Scroll back up if necessary. If the result is as expected then click Replace All.
-
Extra spaces have a way of creeping in as you type. The old typewriter rules called for two spaces following periods and old habits are hard to kick.
-
Download a test file and practice these extra space replacements here. This text from Alice in Wonderland contains double spacing, spaces before paragraphs, and spaces following paragraphs.
- Anything not clear? Please let us know.